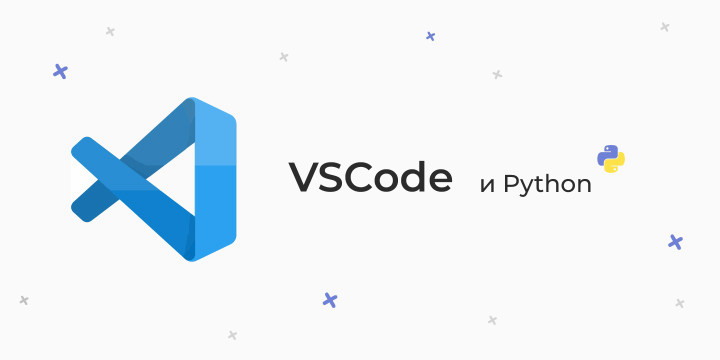
VS Code — настройка и использование для Python-кода
В 2016-м году компания Microsoft представила миру свой новый редактор программного кода. В отличие от старшей сестры — полноценной IDE Visual Studio — VS Code получился куда более компактным и легковесным решением. Он разработан как кроссплатформенное ПО и может быть успешно установлен в системах Windows, Linux и macOS.
Бесплатность Visual Studio Code абсолютно не мешает ему обладать весьма богатым современным функционалом. VS Code имеет встроенный отладчик, позволяет работать с системами контроля версий, обеспечивает интеллектуальную подсветку синтаксиса, а также поддерживает целый ряд популярных языков программирования.
И хоть, за годы своего существования, VSCode зарекомендовал себя, в основном, как продукт для веб-разработки, в 2018 году появилось расширение "Python", которое дало программистам многочисленные возможности для редактирования, отладки и тестирования кода на нашем любимом языке.
Установка VSCode
Поистине смешные системные требования Visual Studio Code обязательно порадуют владельцев старых машин.
Для полноценной работы редактору требуется всего лишь 1 ГБ оперативной памяти и процессор с частотой от 1.6 ГГц.
Такое сочетание лёгкости и функциональности действительно подкупает, а отсутствие в VS Code каких-либо "лагов" и "фризов" делают разработку ещё более приятным и увлекательным занятием.
Установка редактора никуда не отходит от данной парадигмы и тоже является весьма простым и понятным процессом.
Windows
Сначала нужно скачать с официального сайта установочный файл небольшого размера, а затем установить сам ВиЭс код, следуя подсказкам от мастера установки.
Linux
На сайте программы можно изучить способы инсталляции редактора на разные Linux-дистрибутивы, но здесь рассмотрим процесс установки для самого популярного из них — Ubuntu.
Установить VSCode можно несколькими способами:
Способ №1: Самый простой способ — воспользоваться менеджером установки "Ubuntu Software".
Способ №2: Скачать дистрибутив с официального сайта и установить его командой:
sudo apt install ./<file>.debО других способах установки читайте на странице официальной документации в разделе "Setup";
macOS
Алгоритм установки редактора внутри яблочной операционной системы также не представляет собой ничего сложного:
- Сначала нужно скачать Visual Studio Code с официального сайта.
- Затем открыть список загрузок браузера и найти там
VSCode-Darwin-Stable.zip. - Нажмите на иконку увеличительного стекла, чтобы открыть архив.
- Перетащите
Visual Studio Code.appв папку приложений, сделав ее доступной на панели запуска. - Щёлкните правой кнопкой мыши по значку и выберите команду "Оставить в Dock".
Настройка под Python
Установка расширения "Python"
Для начала работы с Python, нужно перейти на вкладку Extensions, что находится на панели слева, либо нажать Ctrl + Shift + X. Сделав это, набираем в строке поиска "Python".
VS Code поддерживает, как вторую, так и третью версию языка, однако python интерпретатор на свою машину вам придётся поставить самостоятельно.
Если вы новичок и только начинаете работу с Python или же не имеете каких-то особых указаний на этот счёт, то лучшим выбором станет именно актуальная третья версия.
Вот краткий список основных возможностей расширения "Python":
- Автодополнение кода.
- Отладка.
- Поддержка сниппетов.
- Написание и проведение тестов.
- Использование менеджера пакетов Conda.
- Возможность создания виртуальных сред.
- Поддержка интерактивных вычисления на Jupyter Notebooks.
Выбор версии интерпретатора Python
После от вас потребуется совершить выбор версии интерпретатора внутри самого редактора (обычно VS code знает, где он расположен). Для этого:
- Откройте командную строку VSCode (Command Palette) комбинацией
Ctrl + Shift + P. - Начинайте печатать "Python: Select Interpreter";
- После, выберите нужную версию интерпретатора.
Также выбрать версию можно в панели активности в левом нижнем углу:
Если вы хотите использовать pipenv в своем проекте:
- Откройте папку своего проекта в VSCode.
- Запустите терминал через "Terminal" ("Терминал") → "New Terminal" ("Создать терминал").
- Установите
pipenvкомандойpip install pipenv(илиpip3 install pipenv). - Инициализируйте виртуальную среду командой
pipenv shell. - Если инициализация прошла успешно, команда
pipenv --pyпокажет путь до интерпретатора созданной виртуальной среды. - Откройте "Command Palette" (
Ctrl + Shift + P) и введите "Python: Select Interpreter". Далее выберите из списка нужную версию интерпретатор — для этого используйте путь до интерпретатора из предыдущего шага.
Работа в VS Code
Запуск редактора
Как и другие современные редакторы и среды разработки, VS Code фиксирует состояние на момент закрытия программы. При следующем запуске, он открывается в том же самом виде, в котором существовал до завершения работы.
Так как VSCode, в первую очередь — редактор, а не полновесная среда разработки, здесь нет особой привязки к проекту. Вы можете сходу создавать, открывать и редактировать нужные вам файлы. Достаточно, после запуска, нажать Open File или New File и можно начинать работу.
Интерфейс
Интерфейс программы разрабатывался в стремлении сделать его как можно более простым и интуитивно понятным. Дизайнеры постарались, как максимизировать пространство для редактора, так и оставить достаточно места для отображения проводника по вашему проекту.
Весь UI VSCode разделился, таким образом, на шесть областей:
- Область редактора — основная область для написания и редактирования вашего кода.
- Боковая панель — здесь содержатся различные представления (например проводник).
- Строка состояния — визуализирует рабочую информацию об открытом в данный момент файле.
- Командная панель — классическая главная панель с вкладками file, edit, go, run и так далее.
- Панель активности — область в крайнем левом углу, где находятся важные вспомогательные вкладки, вроде контроля версий, дебаггера и магазина расширений.
- Мультипанель — панель на которой располагается вывод отладку, информация об ошибках и предупреждениях, а также встроенный в VS Code терминал.
Запуск Python-кода (run)
Выполнить код можно несколькими способами. Самый простой — комбинацией Ctrl + Alt + N.
Также можно вызвать скрипт контекстным меню, выбрав строку "Run Python File in Terminal".
Или нажав иконку "Run" в правом верхнем углу.
Отладка (debugger)
Возможность полноценной отладки — сильная сторона редактора. Чтобы перейти в режим отладки, нужно установить точку останова и нажать F5.
Вся информация о текущем состоянии будет выводиться на панель дебаггера.
Слева откроется панель дебаггера с информацией о состоянии переменных (Variables), отслеживаемых переменных (Watch) и стеке вызова (Call stack).
Сверху расположена панель инструментов дебаггера.
Рассмотрим команды (слева направо):
- continue (
F5) — перемещает между breakpoint-ами; - step over (
F10) — построчное (пошаговое) перемещение; - step into (
F11) — построчное (пошаговое) перемещение c заходом в каждую вызываемую функцию; - step out (
Shift + F11) — работает противоположноstep into— выходит из вызванной функции, если в данный момент вы находитесь внутри неё. Далее работает какcontinue. - restart (
Ctrl + Shift + F5) — начинаем отладку с начала. - stop (
Shift + F5) — остановка и выход из режима отладки.
Чаще всего для отладки используются continue (F5) и step over (F10).
С отладкой разобрались 👌.
Тестирование (testing)
С поддержкой тестов у VS Code тоже всё в порядке, однако, по умолчанию тестирование отключено. Для его активации нужна небольшая настройка.
Сначала следует нажать комбинацию клавиш Ctrl + Shift + P и в так называемой палитре команд выбрать Python: Configure Tests.
Редактор предложит вам определить фреймворк (мы выбрали "pytest") и папку, содержащую тесты (мы выбрали ". Root directory").
Создадим новый файл с тестами (test_app.py) и запустим его, кликнув правой кнопкой мыши на этом файле и выбрав пункт "Run Current Test File".
Также тесты можно запускать по нажатию на кнопку Run Tests в нижней строке состояния
Чтобы увидеть результаты, необходимо открыть вкладку Output на панели, и в выпадающем меню выбрать пункт PythonTestLog.
Как мы видим, первый тест прошел успешно, а второй провалился.
Для удобства работы с тестами, установим расширение "Python Test Explorer for Visual Studio Code".
Теперь информацию по тестам можно посмотрев, кликнув на левой панели "иконку с колбой", предварительно запустив тесты.
GIT
Для начала работы с системами контроля версий обратимся к вкладке Source Control, что находится на панели активности слева (или Ctrl + Shift + G).
По умолчанию VS Code дружит с Git и GitHub
Поддержку других систем возможно настроить самостоятельно, установив соответствующие расширения.
Чтобы связать проект с github (или gitlab), сперва необходимо скачать на ваш ПК git (если ещё не скачан). VSCode автоматически определит его местоположение, и затем у вас появится возможность синхронизации.
Все основные и необходимые операции для контроля версий будут находиться прямиком внутри редактора: коммитить, пуллить, пушить, создавать бранчи и просматривать изменения вы можете, не выходя из VisualStudioCode.
А для удобного просмотра изменений в git, советую установить расширение "Git Graph". После его установки, на панели "Source Control" появится новая кнопка, которая отобразит граф состояния (git log).
ТОП плагинов для VS Code
- Python extension for Visual Studio Code — официальное расширение Python от Microsoft.
- TabNine — магией машинного обучения пропитан сей плагин сотворённый для высших целей интеллектуального автозаполнения кода.
- Python Preview — расширение, способствующее более простой и лёгкой отладке в VSCode.
- Indent-Rainbow — плагин выделяет цветом все отступы, чередуя четыре разных цвета на каждом блоке.
- Bracket Pair Colorizer — плагин для лучшей читаемости кода, который разукрашивает соответствующие друг другу скобки в один цвет.
- Better Comments — позволяет создавать более красивые и удобные комментарии к вашему программному коду.
- Python Test Explorer for Visual Studio Code — запуск тестов с помощью TestExplorer UI.
- Python Environment Manager — плагин для управления средами и пакетами Python.
- Debugger for Chrome — добавление отладчика браузера Google Chrome в ваш редактор.
- Path Intellisense — плагин, который автозаполняет имена файлов.
- Python Docstring Generator — плагин для быстрого генерирования docstrings.
- Bookmarks — расширение позволяет создавать закладки в коде и перемещаться по ним с помощью горячих клавиш.
- Error Lens — удобная подсветка ошибок.
- TODO Highlight — подсветка TODO и FIXME в комментариях.
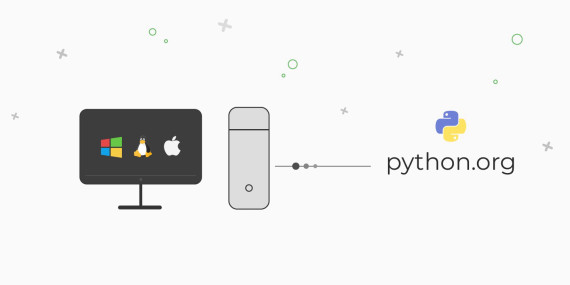
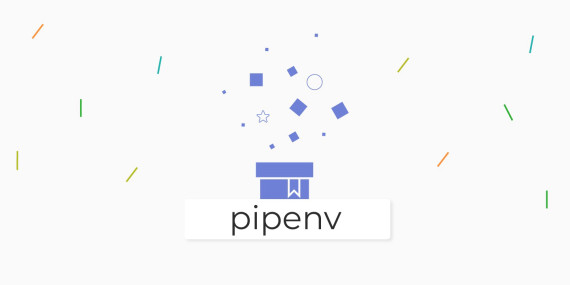

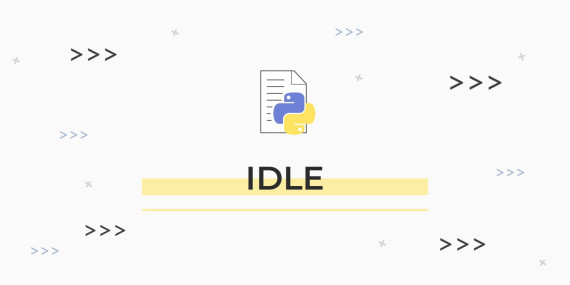
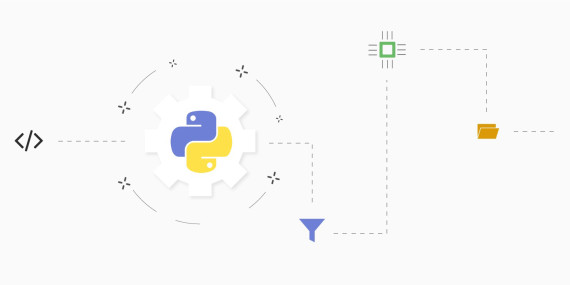
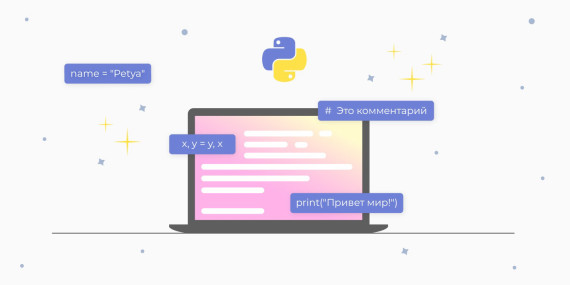
Спасибо! Особенно за топ плагинов)
Легче тогда скачать pycharm чем танцевать с бубнов в vs code
Спасибо! Очень хорошая шпаргалка
спс за статью
Вы написали "Установите pipenv командой pip install pipenv", но забыли для новичков указать, где эту команду вводить.
Инструкция по настройки Pipenv в VSCode обновлена 👍
Спасибо за статью!
Подскажите, пожалуйста, в разделе "Запуск Python-кода (run)" на первом скриншоте, на мультипанели в разделе "Output" у вас выбран "Code". Это позволяют встроенные инструменты или необходимо установить расширение (хочу чтобы было видно также результат и время выполнения)?
Добрый день!
Нужно установить расширение "Python" и выбрать интерпретатор (как описано в разделе "Настройка под Python").
Спасибо. Выбрал для себя несколько дополнений!
Пасиба огромное! Лучшие)
"Для начала работы с Python, нужно перейти на вкладку Extensions" — у меня нет никакой подобной вкладки. У меня справа 4 кликабельные прямоугольника:
А внизу этих прямоугольников "продолжить без кода".
Клик по "Созданию проекта" и там куча справа "Приложение питон для командной строки", ниже "Веб-проект для питона", еще ниже "Веб-проект для джанго" и т.д.