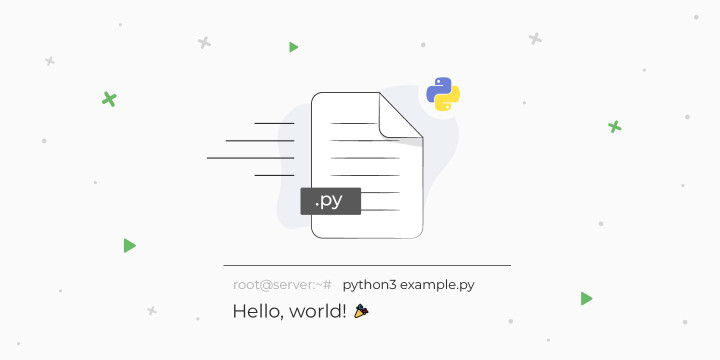
6 способов запустить скрипт на Python
Python-скрипт — это набор команд для интерпретатора Python.
Именно интерпретатор выполняет скрипты — переводит их в байт-код, запускает на виртуальной машине и т.д. Для удобства скрипты сохраняют в файл с расширением .py.
Важнейший навык Python-программиста — умение запускать такие скрипты.
Технически запускается не сам скрипт, а Python-интерпретатор — он считывает код из файла и выполняет его
В этой статье мы разберем 6 возможных вариантов запуска python-файлов со скриптами, от самых популярных до менее популярных.
Самый популярный способ запуска Python-скрипта — из командной строки.
Командная строка (еще её называют консоль или терминал) — это программа, которая позволяет управлять компьютером через текстовые команды.
Например, через консоль можно быстро создать файл с расширением .py:
echo print('hello') > my.pyИ запустить его:
python3 my.pyВ каждой операционной системе по умолчанию установлены разные консоли, и текстовые команды могут отличаться. Ниже рассмотрим варианты запуска python-скриптов из консоли для Windows, Linux и MacOS.
Windows (cmd)
Cmd (command line interpreter) — интерпретатор командной строки в Windows. Это приложение будет расшифровывать и выполнять ваши текстовые команды (в том числе и команды на запуск python-скриптов).
👉 Чтобы запустить python-скрипт из командной строки в Windows:
1 Предварительно установите Python (инструкция для Windows);
2 Откройте консоль cmd: комбинация клавиш Windows+R, далее введите "cmd" и нажмите "Enter" (или через поиск по фразе "Командная строка");
Откроется окно "Командная строка".
3 Команда для запуска Python-скрипта выглядит так:
python + <путь_до_файла>\<название_файла>.pyПример:
python C:\projects\example.pyЧтобы запустить программу, нажмите "Enter". Ваша программа запущена 🎉.
💭 Чтобы каждый раз не набирать длинный путь до файла, перейдите в директорию со скриптом (команда cd) и используйте при запуске только название файла:
Аналоги терминала cmd — Cmder, Hyper, Tabby.
Linux (bash)
В разных дистрибутивах Linux используются разные командные интерпретаторы. Самые популярные — shell (Unix shell) и bash (Bourne again shell). В них мы будем писать команды для запуска python-файлов.
👉 Чтобы запустить python-скрипт из командной строки в Linux:
1 Предварительно установите Python (инструкция для Linux);
2 Откройте терминал: комбинация клавиш Ctrl+Alt+T (или через "Приложения" → "Терминал") [шаг для версии Linux с графическим интерфейсом];
3 Команда для запуска выглядит так:
python3 + <путь_до_файла>/<название_файла>.pyПример:
python3 /var/projects/example.pyПосле ввода команды нажмите "Enter". Программа запущена 🎉.
☝️ В большинстве дистрибутивов Linux по умолчанию команда python запустит Python 2.x.x. После того как вы установите Python 3-й версии, он будет доступен через команду python3.
💭 Для удобства запуска можно сразу перейти в каталог со скриптом (команда cd) и использовать при запуске только название файла:
python3 example.pyMacOS (bash)
В OS X по умолчанию используется командный интерпретатор bash. Процесс запуска python-скриптов такой же, как и в Linux.
👉 Чтобы запустить python-скрипт из командной строки в MacOS:
1 Предварительно установите Python (инструкция для MacOS);
2 Откройте терминал: "Программы" ("Launchpad") → "Утилиты" → "Терминал" или "Finder" → каталог "Программы/Утилиты" → "Терминал".
3 Команда для запуска:
python3 + <путь_до_файла>/<название_файла>.pyПример:
python3 /var/projects/example.pyДля запуска команды нажмите "Enter". Python-скрипт запущен 🎉.
☝️ Команда python запустит Python 2.x.x. (в MacOS он установлен по умолчанию). После установки Python 3-й версии используйте команду python3.
💭 Для удобства запуска перейти в каталог со скриптом (команда cd) и используйте для запуска только название файла:
python3 example.pyIDE (Integrated development environment) — интегрированная среда разработки. Простыми словами это программа, которая помогает программистам разрабатывать программный код.
Чтобы запускать Python скрипты в IDE, нужно:
- Предварительно установить интерпретатор;
- Подключить интерпретатор в IDE.
Ниже рассмотрим, как подключить интерпретатор Python к PyCharm, VSCode, Sublime Text и IDLE.
PyCharm
👉 Для запуска python-скриптов через PyCharm:
1 Предварительно установите Python (инструкция по установке);
2 Установите PyCharm (на официальном сайте есть бесплатная версия Community Edition);
3 Укажите в PyCharm путь до python-интерпретатора:
Способ #1 (для нового проекта): при создании нового проекта File → New Project PyCharm предложит:
- Использовать виртуальное окружение (например pipenv) и указать интерпретатор;
- Использовать интерпретатор без виртуального окружения.
Способ #2 (для существующего проекта): откройте проект в PyCharm и добавьте интерпретатор в настройках File → Settings → Project:<name> → Project Interpreter.
💭 Иногда PyСharm не видит интерпретатор, тогда его нужно добавить вручную. Для этого рядом со строкой выбора интерпретатора нажмите на "Add Interpreter" (или "шестеренку"). Откроется окно "Add Python Interpreter", в котором нужно указать путь до вашего интерпретатора Python.
💡 Чтобы узнать путь до python-интерпретатора, запустите в консоли python в интерактивном режиме (команда python3 или python) и выполните 2 команды:
>>> import sys
>>> sys.executableОтобразится полный путь до интерпретатора python — скопируйте его и используйте для настройки PyCharm.
4 Создайте новый файл с расширением .py и запустите его через Run → Run... (или комбинацией клавиш Alt + Shift + F10);
Запуск через Run... означает, что будет создана новая конфигурация для PyCharm-запускатора.Python-файл запущен 🎉. В панели слева снизу отобразится консоль с результатом выполнения программы.
💭 Для следующих запусков файла можете использовать кнопку "Play" в правом верхнем меню (или комбинацию клавиш Shift + F10).
VSCode (Visual Studio Code)
👉 Чтобы запускать python-скрипты через VSCode:
1 Предварительно установите Python (инструкция по установке);
2 Установите VSCode;
3 Установите расширение "Python" для VSCode. Для этого нужно перейти на вкладку "Extensions" (на панели слева) и найти расширение "Python".
4 Укажите в VSCode путь до python-интерпретатора. Для этого откройте командную строку VSCode комбинацией Ctrl + Shift + P (или "Шестеренка слева снизу" → "Палитра команд...").
Далее найдите пункт "Python: Выбор интерпретатора" и в открывшемся окне выберите нужный интерпретатор.
5 Создайте новый файл с расширением .py и запустите его, нажав на значок "Play" в правом верхнем углу;
💡 Чтобы запускать Python-скрипты через сочетание клавиш, зайдите в меню "Сочетания клавиш" ("Шестеренка слева снизу" → "Сочетания клавиш"), найдите "Запустить файл Python в терминале" и установите нужное сочетание.
Sublime Text
👉 Чтобы запускать python-скрипты через Sublime Text:
1 Предварительно установите Python (инструкция по установке);
2 Установите Sublime Text;
3 В меню "Tools" → "Build System" выберите "Python" в качестве системы сборки.
4 Создайте новый файл с расширением .py и запустите его через меню "Tools" → "Build" (или комбинацией клавиш Crtl + B);
Если в терминале не отображается вывод скрипта, запустите его через "Tools" → "Build With..." → Python.
💡 В Sublime Text можно создать свою систему сборки через меню "Tools" → "Build System" → "New Build System…".
После создания конфигурации его необходимо сохранить по предложенному пути. Для корректной работы, конфигурация должна называться <ваше_название>.sublime-build. (например: Python1.sublime-build.), иначе она не отобразится в меню "Build Systems".
Подробнее о системах сборки в Sublime Text читайте в официальной документации в разделе "Build Systems".
IDLE
👉 Для запуска python-скриптов в IDLE:
1 Предварительно установите Python (инструкция по установке);
2 Откройте IDLE, создайте новый файл и сохраните его.
3 Для запуска скрипта выберите в меню "Run" → "Run Module" (или нажмите "F5").
Более продвинутый способ запуска python-скриптов — через инструменты для работы с виртуальными средами (например Venv, Pipenv или Poetry).
Основная цель виртуального окружения — создание изолированной среды. В такой среде ваш скрипт будет использовать свои собственные зависимости, а не глобальные по умолчанию.
Venv
Venv — это модуль для создания облегченных "виртуальных сред". Каждая такая среда будет иметь собственный независимый набор python-пакетов.
Модуль Venv входит в стандартную библиотеку Python, отдельно устанавливать его не нужно.
👉 Чтобы запустить python-скрипт с использованием Venv:
1 Установите Python (инструкция по установке);
2 Откройте консоль (терминал) и перейдите в каталог с python-скриптом;
3 Создайте новое виртуальное окружение. Для этого выполните команду:
python -m venv venvvenv — название виртуального окружения. Если создание прошло успешно, появится новая директория venv.
4 Активируйте виртуальное окружение:
venv\Scripts\activate.bat— для Windows;source venv/bin/activate— для Linux и MacOS.
4 Теперь, когда виртуальное окружение активировано, можно использовать стандартную консольную команду для запуска:
python + <путь_до_файла>\<название_файла>.pyПример:
python example.pyДля деактивации выполните команду deactivate.
Pipenv
Pipenv — это инструмент управления виртуальными окружениями и зависимостями.
По сути это аналог npm у NodeJS, или composer у PHP.
👉 Для запуска скрипта на Python через Pipenv:
1 Установите Python (инструкция по установке);
2 Откройте консоль (терминал) и установите глобально Pipenv командой:
pip install pipenv3 Запускать python-скрипты можно несколькими способами:
Способ #1. Активируйте виртуальное окружение:
pipenv shellПосле этого все команды будут выполняться в виртуальной среде. Для запуска используйте команду:
python example.pyДля деактивации виртуальной среды Pipenv выполните команду exit.
Способ #2. Cразу запускайте скрипты внутри virtualenv через pipenv run python:
pipenv run python example.pyВ этом способе Pipenv автоматически создаст виртуальную среду.
💡 Если вы хотите, чтобы Pipenv создавал файлы виртуальной среды в текущем каталоге проекта, установите переменную среды export PIPENV_VENV_IN_PROJECT=1.
Для полного удаления файлов виртуального окружения Pipenv используйте команду:
pipenv --rmPoetry
Poetry — это продвинутый менеджер зависимостей для Python-проектов.
Poetry используют как альтернативу для Pipenv.
👉 Для запуска скрипта на Python через Poetry:
1 Установите Python (инструкция по установке);
2 Откройте консоль (терминал) и установите глобально Poetry (инструкция по установке Poetry);
3 Создайте новый проект:
poetry new project-poetryИли инициализируйте Poetry-проект в уже существующем каталоге:
poetry init4 Запускать python-скрипты можно несколькими способами:
Способ #1. Активируйте виртуальное окружение командой:
poetry shellПосле этого все скрипты будут запускать в этом окружении. Для запуска файла выполните:
python example.pyДля деактивации виртуальной среды Poetry выполните команду exit.
Способ #2. Запускайте скрипты через команду poetry run python:
poetry run python example.pyРассмотрим на примере запуск в Docker простого скрипта "Hello World!" на Python:
1 Проверим работу Docker:
docker versionЕсли Docker не установлен, установите его (инструкция по установке Docker).
2 Создайте директорию проекта:
mkdir /opt/projectи перейдите в неё:
cd /opt/project3 Создайте python-скрипт с расширением .py:
# /opt/project/example.py
print("Hello, world!")4 Создайте конфигурационный файл Dockerfile:
# /opt/project/Dockerfile
# Получаем базовый образ Python
FROM python:latest
# Запускаем shell-команду для создания нового каталога /app
RUN mkdir /app
# Копируем исходные файлы в каталог /app
ADD . /app
# Устаналиваем /app в качестве рабочего каталога
# Команды RUN, CMD, ADD и т.д. будут выполненяться в рамках этой директории
WORKDIR /app
# Запуск python-скрипта
CMD ["python3", "example.py"]5 Соберите docker-образ командой docker build -t <имя образа>:<версия> <директория_исходников_проекта>:
docker build -t python-hello-world .-t — тег для Docker-образа. Если не указывать версию, по умолчанию она будет latest.
Найти созданный образ можно в списке всех образов:
docker images6 Запустите контейнер приложения:
docker run python-hello-worldВыше мы рассмотрели простейший пример запуска python-скрипта в Docker-контейнере. Вот ссылки на более сложные варианты:
- Запустить Python через Pipenv в Docker-контейнере;
- Веб-приложение на Python (Flask, Redis) с использованием Docker Compose;
- FastAPI в Docker-контейнере;
- Django-приложение в Docker-контейнере.
Простой способ запустить скрипт без установки Python — использовать онлайн-сервисы (также их называют онлайн-компиляторы).
⭐ ТОП–5 онлайн-сервисов для запуска python-скриптов:
👉 Чтобы запустить python-скрипт через онлайн-сервис:
1 Зайдите на сайт сервиса (например Online-python);
2 Загрузите свой файл. Для этого нажмите на значок "Open File from Disk" в левом верхнем углу.
3 Для запуска скрипта нажмите "Run" (или клавишу "F8").
Данный способ работает в операционных системах с графическим интерфейсом. Подойдет тем, кто не хочет писать команды в консоли. Чтобы способ сработал, необходимо предварительно установить Python.
После создания файла с расширением .py, операционная система по умолчанию ассоциирует его с приложением Python. Чтобы запустить скрипт, кликните дважды по значку файла — запустится интерпретатор Python и выполнит ваш скрипт.
Если вместо выполнения кода открывается редактор (для Windows):
- Нажмите на значок файла правой кнопкой мыши;
- Выберите "Открыть с помощью" → "Python".
Чтобы изменить приложение по умолчанию для файлов с расширением .py (для Windows):
- Нажмите на значок файла правой кнопкой мыши;
- Выберите "Свойства" → "Приложение (Изменить...)" → "Python".
💡 При запуске скрипта данным способом, окно с результатами выполнения автоматически закроется. Чтобы избежать этого, напишите в конце своего кода input().
FAQ
Самый простой вариант — использовать онлайн-сервисы. Многие сервисы поддерживают загрузку python-файлов.
Еще можно заранее скомпилировать python-скрипт в исполняемый .exe файл. Минус данного способа — для сборки понадобится Python и библиотека PyInstaller. Зато итоговый exe-файл можно запускать без установки интерпретатора Python.
Самый популярный вариант параметризации python-скриптов — использовать аргументы командной строки (Command-Line Arguments) при запуске скрипта через консоль. Аргументы прописываются через пробел после названия файла:
python example.py 2024 helloВ коде аргументы принимаются через sys.argv:
import sys
print(sys.argv)
> ['example.py', '2024', 'hello']Первым аргументом всегда будет название файла. Все аргументы приходят в виде строк. Для продвинутой работы с аргументами командной строки используйте модуль argparse.
При запуске скриптов через IDE, аргументы передаются через настройку конфигурации:
- PyCharm — "Run" → "Edit Configurations..." → "Add new configuration" (или "+"). В поле "Parameters" перечисляются нужные параметры в формате
"arg1" "arg2"; - VSCode — Откройте каталог (проект) с python-скриптом. Далее "Запуск и отладка" (
Ctrl + Shift + D) → "создайте файл launch.json". Добавьте в конфигурацию параметр "args" в формате"args": ["arg1", "arg2"]; - Sublime Text — Аргументы указываются в конфигурации сборки, например:
"cmd": ["python", "$file", "arg1", "arg2"]. - IDLE — Откройте файл, далее "Run" → "Run... Customized" (или
Shift + F5). Во всплывающем окне введите параметры в форматеarg1 arg2.
Чтобы запустить python-скрипт с параметрами через двойной клик по значку файла:
- Кликните правой кнопкой мыши по файлу → "создать ярлык";
- Кликните правой кнопкой мыши по созданному ярлыку → "свойства";
- В поле "Объект" добавьте аргументы через пробел, например
C:\projects\new\example.py arg1 arg2. Теперь кликнув по ярлыку запустится скрипт с параметрами.
Принцип запуска скриптов на сервере прост — скрипты предварительно заливаются на сервер и в локальной консоли создается SSH-соединение с сервером. В рамках созданного SSH-соединения все консольные команды будут выполняться на стороне сервере.
Для запуска скриптов нужно предварительно узнать IP адрес, имя пользователя (username) и пароль (password) вашего сервера.
👉 Чтобы запустить скрипт на сервере (с Windows машины):
1 Установите SSH-клиент (самый популярный для Windows — PuTTY).
2 Перенесите скрипты на сервер с помощью утилиты pscp (идет в комплекте с PuTTY). Для этого откройте командную строку (через поиск → "командная строка" или Win + R + "cmd") и выполните команду в формате pscp <источник> <назначение>. Пример:
pscp c:\projects\new\example.py root@180.110.1.10:/opt/projectВ данном примере локальный файл example.py перенесется на сервер в каталог /opt/project. Каталог /opt/project должен быть заранее создан на сервере.
💭 Альтернативные вариант заливки скриптов — через программу WinSCP.
3 Создайте новое SSH-соединение через PuTTY. В окне "PuTTY Configuration" укажите IP-адрес сервера, выберите тип соединения "SSH" и нажмите кнопку "Open".
Далее нужно ввести имя пользователя и пароль от удаленного сервера.
4 Запустите скрипт, переданный на сервер:
python3 /opt/project/example.py👉 Чтобы запустить скрипт на сервере (с Linux/MacOS машины):
1 Откройте терминал.
2 Перенесите скрипты на сервер с помощью утилиты scp.
Если нужно перенести один скрипт, используйте команду в формате scp <источник> <назначение>:
scp /opt/project/example.py root@180.110.1.10:/opt/projectВ данном примере локальный файл example.py будет перенесен на сервер в каталог /opt/project. При это каталог /opt/project должен быть заранее создан на сервере.
Для переноса целого проекта используйте команду в формате scp -r <источник> <назначение>:
scp -r /opt/project root@180.110.1.10:/optВ данном примере на удаленном сервере в каталоге /opt создастся каталог project, в который перенесутся все файлы из локального каталога /opt/project (флаг -r означает рекурсивное копирование содержимого каталога).
3 Создайте ssh-соединение с вашим сервером используя команду ssh <имя_пользователя>@<ip_сервера>:
ssh root@180.110.1.10После нажатия "Enter" нужно ввести пароль.
4 Запустите скрипт, переданный на сервер:
python3 /opt/project/example.pyВ случае запуска скриптов через командную строку, результаты выполнения отображаются в окне консоли (терминала). Вы можете перенаправлять вывод в файл или в другую программу (процесс).
Перенаправление в файл полезно, когда необходимо сохранить результаты работы программы (особенно когда данных очень много):
python example.py > output.txt> — символ перенаправления потока вывода. Если файл не существует, оболочка сама создаст его. Если файл существует, он будет перезаписан.
Если вы хотите каждый раз дописывать в файл новые данные (вместо перезаписи), используйте оператор >>:
python example.py >> output.txt💭 Чтобы "заглушить" вывод используют перенаправление в /dev/null (для Unix-систем):
python example.py > /dev/nullПеренаправить вывод в другую программу может быть полезно при поэтапной обработке, когда один скрипт обрабатывает результаты другого скрипта. Используя оператор | можно перенаправить вывод одного python-скрипта на вход другого:
python example.py | python input.pyВ данном примере для приема данных в файле input.py используется sys.stdin:
import sys
for line in sys.stdin:
print(line)
> Hello from example.pyПараллельно запустить python-скрипты можно несколькими способами. Для примера создадим 2 файла:
# example1.py
import time
for i in range(0, 3):
print(f"example1.py → {i + 1}")
time.sleep(1)# example2.py
import time
for i in range(0, 3):
print(f"example2.py → {i + 1}")
time.sleep(2)Способ #1 — запуск в фоновом режиме через консоль.
Для Unix:
python3 example1.py &
python3 example2.py &> example2.py 1
> example1.py 1
> example1.py 2
> example2.py 2
> example1.py 3
> example2.py 3& — в конце строки означает запуск в фоновом режиме.
💡 Если в конце команды добавить wait, скрипт завершится после завершения всех процессов.
Для Windows:
start /b python example1.py & start /b python example2.py> example2.py → 1
> example1.py → 2
> example1.py → 3
> example2.py → 2
> example2.py → 3start — запускает отдельное окно командной строки.
/b — флаг для запуск без открытия нового окна командной строки.
& — для запуска нескольких команд в одной строке.
💭 После окончания работы скриптов нажмите Enter или Ctrl + C.
Способ #2 — запуск нескольких потоков из отдельного python-файла:
# runner.py
import subprocess
# Создаем и запускаем процессы
proc1 = subprocess.Popen(['python', 'example1.py'])
proc2 = subprocess.Popen(['python', 'example2.py'])
# Ждем завершение процессов
proc1.wait()
proc2.wait()
> example1.py → 1
> example2.py → 1
> example1.py → 2
> example1.py → 3
> example2.py → 2
> example2.py → 3В примере выше 2 независимых процесса выполняются параллельно и пишут вывод в одну консоль с разной задержкой.
💭 Если вы используете python3, измените аргументы subprocess.Popen на ['python3', 'example1.py'].
В Unix используется & в конце команды. Скрипт запустится в фоновом режиме и будет работать даже если закрыть консоль.
python3 example.py &Вывод можно перенаправить в файл:
python3 example.py > log.txt &В Windows команда start с флагом /b создает новое окно командной строки, при этом не открывая его. Скрипт перестанет работать если закрыть консоль.
START /B python example.pyКоманда с перенаправлением вывода в файл:
START /B python example.py > log.txtВ Linux самый простой способ запускать скрипты по расписанию — через Cron.
Cron — это демон (программа), запускающий другие программы по расписанию.
👉 Чтобы настроить расписание в Cron (для Linux):
1 Зайдите в таблицу Cron через команду crontab:
crontab -eВ редакторе откроется конфигурационный файл Cron.
2 В конце файла напишите новое задание.
*/5 * * * * python3 /var/new/example.pyВ данном примере скрипт example.py будет запускаться каждые 5 минут. Создать свой шаблон расписания можно через сервис crontab.guru.
3 Сохраните файл комбинацией клавиш Ctrl + X → Y → Enter.
Готово 🎉.
Запуски через Cron логируются в файл /var/log/syslog. Чтобы отменить запуск скрипта по расписанию, удалите строку с заданием через crontab -e.
В Windows скрипты по расписанию запускаются через планировщик задач.
👉 Чтобы настроить расписание через планировщик задач (для Windows):
1 Найдите "Планировщик заданий" через поиск в Windows.
2 Зайдите в "Действия" → "Создать простую задачу".
3 Следуйте инструкции мастера создания простой задачи:
- В поле "Имя" введите название задачи.
- Настройте периодичность запуска в разделе "Триггер".
- Во вкладке "Действие" выберите пункт "Запустить программу".
- Во вкладке "Запуск программы" в поле "Программа или сценарий" укажите путь до интерпретатора Python, а в поле "Аргументы" впишите полный путь до нужного скрипта.
Готово 🎉.
Созданная задача появится в общем списке планировщика задач. Изменить настройки задачи можно через клик правой кнопкой мыши по задаче → "Свойства".
Теперь вы умеете запускать скрипты на Python 😎
Запуск через консоль — универсальный способ. В процессе разработки используйте запуск через IDE — в нем можно не только запускать, но и отлаживать код через отладчик (debugger). Для изоляции вашего проекта, запускайте скрипты в виртуальном окружении (например через pipenv). Запуск через Docker чаще всего используют при развертывании приложений на продакшене. Через онлайн-сервисы можно быстро протестировать свой код, когда Python-а нет под рукой. А владельцы Windows могут использовать "ленивый" метод — двойной клик по значку файла.
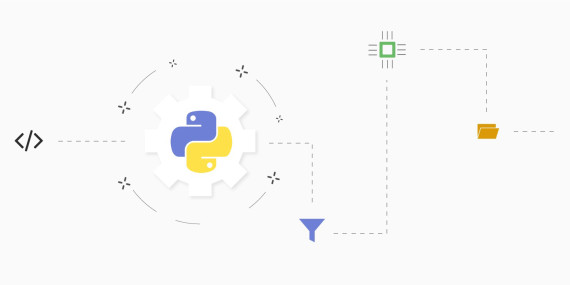

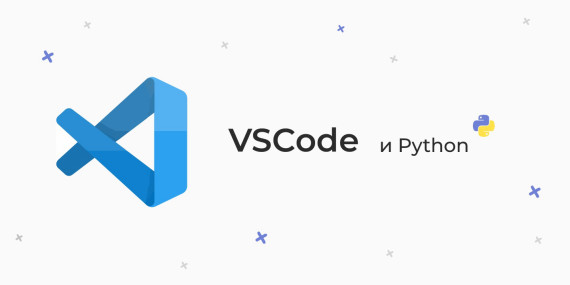
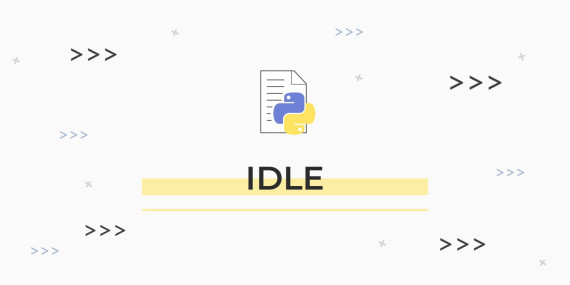
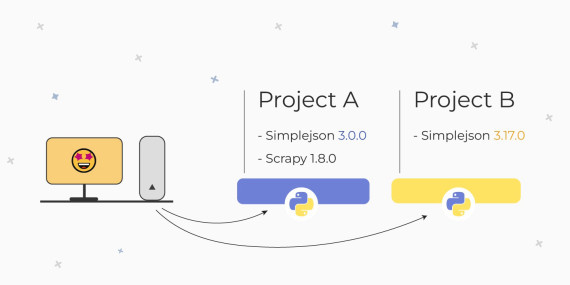
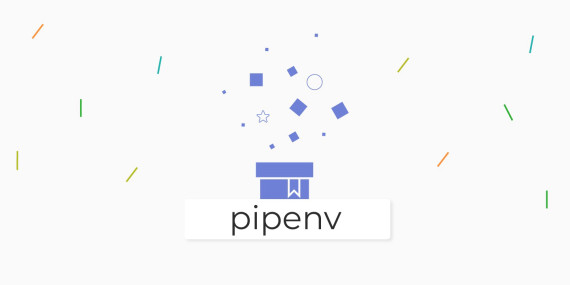
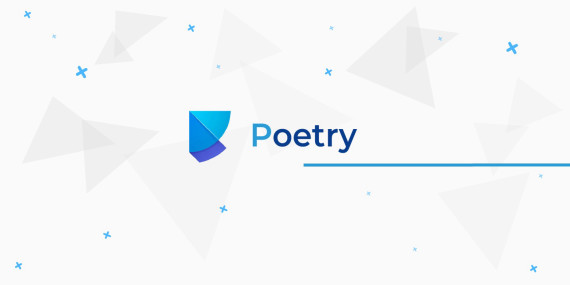

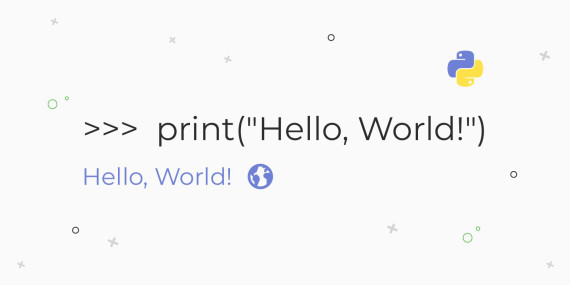

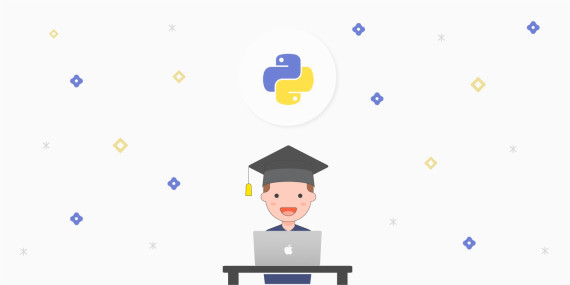
ДД. Установил питон, хочу запустить скрипт, но пишет
python: command not found🙁Добрый день! Попробуйте следующее:
👉 Для Linux/MacOS:
pythonпопробуйте использоватьpython3..bashrc. Для этого откройте на редактирование.bashrcкомандойnano ~/.bashrcи в конце файла напишитеexport PATH="$PATH:/python/path/executable/". Вместо/python/path/executable/— путь до исполняемого файла (по умолчанию python в папке/usr/bin/или/usr/local/bin/). Затем сохраните изменения и выполнитеsource ~/.bashrc. Подробная инструкция по добавлению → realpython.com/add-python-to-path.👉 Для Windows:
pythonпопробуйте использоватьpy.Вопрос, как запустить Python-скрипт из другого кода?
Можете использовать
os.system:import os os.system("example1.py")Или
subprocess.run:import subprocess subprocess.run(["python", "example1.py"])В статье все предложенные онлайн-сервисы для запуска python-скриптов на английском, пользуюсь аналогичным сервисом "Online Python компилятор", но весь интерфейс на русском)
Я для автоматизации делаю
.batфайлы в Windows или.shфайлы для Linux. Например удобно, когда надо запустить несколько скриптов.Как я могу запустить Python на Андроид?
Есть несколько вариантов: